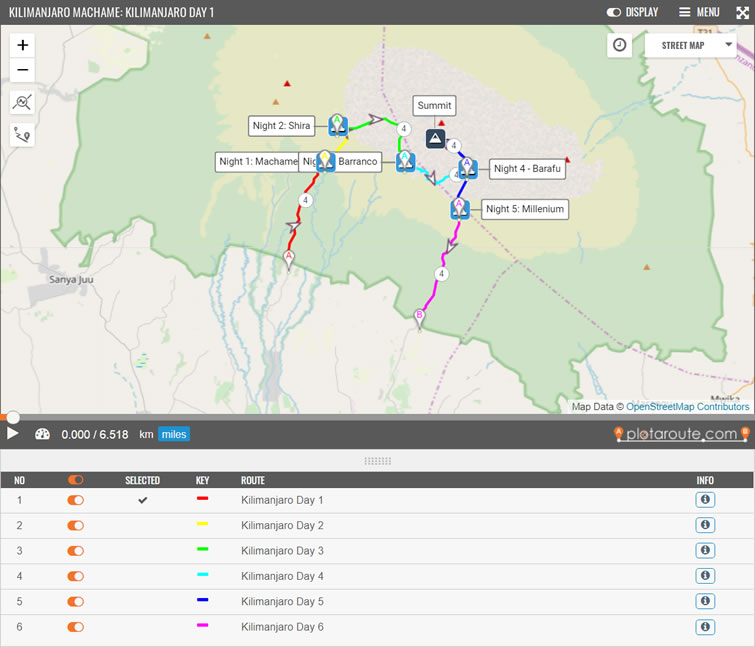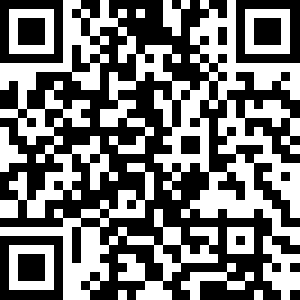How To Show Two Or More Routes On The Same Map
ADVERTISEMENT
More How-To Guides
- How to change your email address and password
- How to add photos to your routes
- How to share private routes with only selected people
- How to contribute to the Road Bikeable map layer
- How to download a route to a Garmin Edge
- How to generate turn by turn directions for imported routes
- How to plot a route on a mobile device
- How To Shift A Route Left Or Right To The Side Of The Road
- How to link Plotaroute with Epic Ride Weather
- Ten Great Route Planning Tools for Cyclists
Watch Our Video Tutorials
VIEW TUTORIALS
Join In Our Forums
VIEW FORUMS

It can sometimes be useful to show more than one route on the same map, for example, where alternative routes are available, a triathlon or perhaps a series of routes for a multi-day ride or hike. You can do this using the Route Collection feature available on plotaroute.com.
Note: To create groups of routes for other purposes, for example to help with managing your list of routes, take a look at our Route Tags feature.
Follow these instructions to create a Route Collection:
OPTION 1 - FROM YOUR MY ROUTES PAGE
- Select My Routes from the menus.
- Choose the Sort Order that you would like the routes to be listed in.
- Select all the routes you want to include in the Collection by ticking the selection boxes (click the BULK SELECT button first to display the tick boxes if using the mobile site).
- From the BULK ACTIONS menu select "Add selected routes to collection".
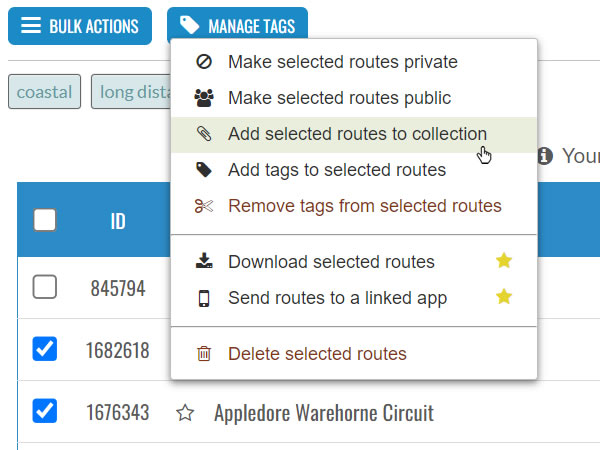
- Confirm your choices then choose and existing Route Collection to add the routes to or create a new one.
- If you are creating a new Route Collection give it a name and add any notes to want to show with the Collection.
- Confirm the details to create or update the Collection. The Collection will be available on your My Collections page, where you can edit the list of routes, change the order in which they are listed and also choose custom colours.
OPTION 2 - FROM YOUR MY COLLECTIONS PAGE
- Select My Collections from the menus and click Create New Collection.
- Give the Route Collection a name and add any notes you want to display with it.
- Select the routes you want to show together by typing the names of each route and selecting them when they appear in the list. You can also click the SELECT FROM RECENLTY VIEWED button to select routes to include.
Please note: You can only add your own routes to a Collection, not those belonging to other people.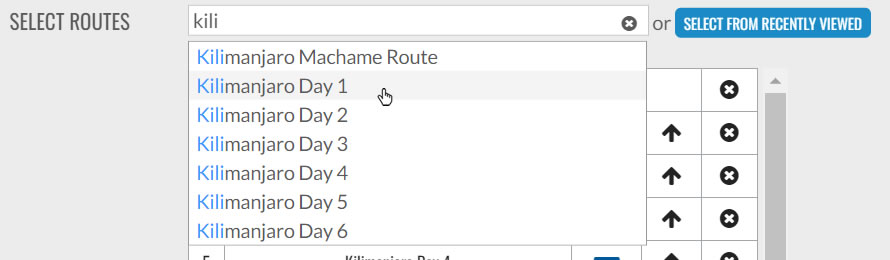
- Use the arrows in the list of selected routes to change the order in which they appear.
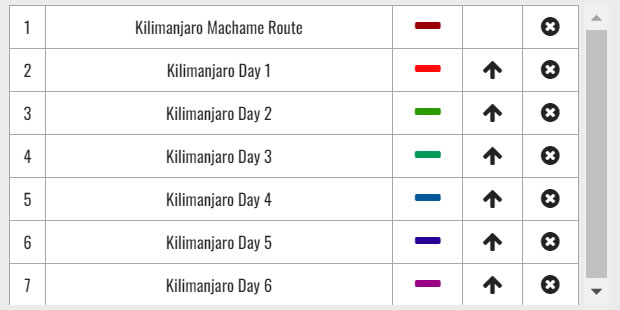
- Click on the coloured lines to change the colour assigned to each route.
- Save the Route Collection once you've chosen all the routes you want to display together.
VIEWING ROUTE COLLECTIONS
When you view a Route Collection each route will be shown in a different colour on the map, with a key below the map. You can toggle the display of individual routes using the switches in the Key. Colours are automatically chosen to be as different as possible given the number of routes in the collection, but you can change them by editing the collection from your My Collections page. Use the Full Screen feature to get the best view of all the routes.